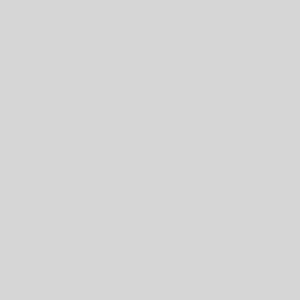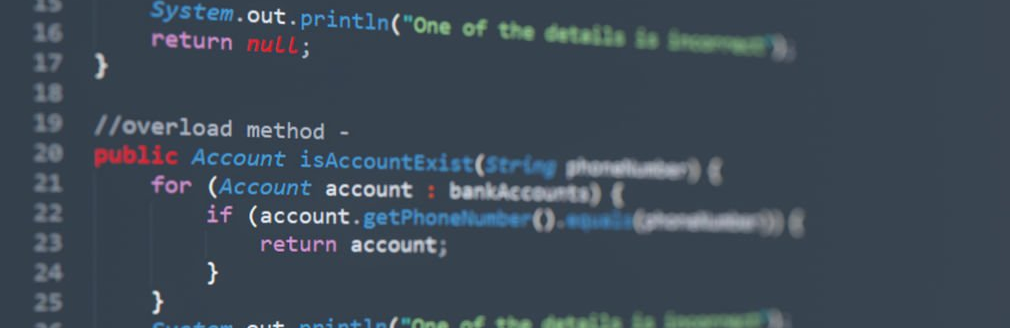
1. Установка Python на Windows: Простота и скорость
Windows — это, пожалуй, одна из самых популярных операционных систем в мире. А значит, установка Python на нее должна быть максимально простой и понятной! Давайте начнем с основ:
Шаг 1: Скачиваем Python с официального сайта.
Зайдите на официальный сайт Python по адресу python.org. Там выберите раздел «Downloads» и скачайте последнюю стабильную версию для Windows. Вам предложат версию для 32-бит или 64-бит систем — не переживайте, выберите ту, которая соответствует вашему компьютеру (чаще всего это 64-бит).
Шаг 2: Запуск инсталлятора.
После того как файл загрузится, запускаем его. И вот тут важный момент — на первом экране убедитесь, что поставили галочку рядом с «Add Python to PATH». Это гарантия того, что Python будет доступен из командной строки, и вам не придется искать дополнительные пути. После этого нажимаем «Install Now» — процесс установки начнется автоматически.
Шаг 3: Проверка установки.
Когда установка завершится, откройте командную строку (нажмите клавишу Win и введите «cmd»). Введите команду:
python --version
Если все прошло правильно, вы увидите номер установленной версии Python. Вуаля! Python на Windows настроен, и вы готовы к следующему шагу.
2. Установка Python на macOS: Легкость и гибкость в одном пакете
macOS — это операционная система, которая знает, как сделать все красиво и удобно. Но у нее есть одна особенность: Python уже установлен, но эта версия устарела. Поэтому давайте обновим его!
Шаг 1: Устанавливаем Homebrew (если еще не установлен).
Для удобства работы с пакетами лучше всего установить Homebrew — это менеджер пакетов для macOS. Откройте терминал и выполните команду:
/bin/bash -c "$(curl -fsSL https://raw.githubusercontent.com/Homebrew/install/HEAD/install.sh)"
Этот процесс займет немного времени, но после его завершения у вас будет доступ ко множеству полезных инструментов, в том числе Python.
Шаг 2: Устанавливаем Python с помощью Homebrew.
После установки Homebrew установим Python. В терминале наберите:
brew install python
Homebrew скачает и установит последнюю версию Python на вашу систему.
Шаг 3: Проверка установки.
Как и в случае с Windows, откройте терминал и введите:
python3 --version
Вы должны увидеть номер установленной версии Python. Если все прошло успешно — вперед к следующему шагу!
3. Установка Python на Linux: Свобода и настройки под себя
Linux — это настоящая свобода! Но, как и в случае с macOS, тут бывает несколько разных путей в зависимости от дистрибутива. Давайте рассмотрим самый популярный — для Ubuntu, а для других дистрибутивов процесс будет схож.
Шаг 1: Обновляем пакеты.
Перед установкой Python важно убедиться, что ваша система обновлена. Откройте терминал и выполните команду:
sudo apt update
Эта команда обновит информацию о доступных пакетах.
Шаг 2: Устанавливаем Python.
Теперь установим Python. Введите:
sudo apt install python3
Если вы хотите установить pip (менеджер пакетов для Python), выполните команду:
sudo apt install python3-pip
Это позволит вам легко устанавливать дополнительные библиотеки и модули.
Шаг 3: Проверка установки.
После того как установка завершится, проверьте, что Python был установлен. Введите команду:
python3 --version
Если все настроено правильно, вы увидите версию Python, которую только что установили. Поздравляю, теперь Python полностью готов к работе!
4. Дополнительные шаги: Настройка и управление виртуальными окружениями
Когда Python установлен, самое время настроить виртуальные окружения для ваших проектов. Виртуальные окружения — это такие «песочницы», где каждый проект может иметь свои собственные зависимости, не влияя на другие проекты.
Шаг 1: Установка virtualenv.
Для начала установим библиотеку virtualenv с помощью pip:
pip install virtualenv
Шаг 2: Создание виртуального окружения.
Теперь создадим виртуальное окружение для проекта. Например, для проекта с именем «my_project»:
virtualenv my_project_env
Шаг 3: Активация виртуального окружения.
Чтобы активировать окружение, выполните следующую команду в зависимости от вашей операционной системы:
- Windows:
my_project_env\Scripts\activate - macOS/Linux:
source my_project_env/bin/activate
Теперь вы можете устанавливать нужные библиотеки для конкретного проекта, не влияя на другие.
Заключение: Всё готово для работы!
Поздравляю, теперь у вас есть полностью настроенный Python на Windows, macOS или Linux! Мы прошли путь от скачивания и установки до создания виртуальных окружений. Теперь вы можете начать свой путь в мир программирования, строить свои проекты и использовать мощь Python. Удачи вам, и пусть код будет с вами!