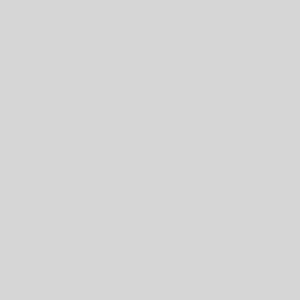Если вы решили создать свой сайт и выбрали WordPress, поздравляем! Это как выбрать лучший инструмент для работы: всё, что вам нужно, — это чуть-чуть терпения, немного энтузиазма и… чаша кофе, чтобы настроить всё с комфортом. Сегодня мы пройдем с вами путь от нуля до «ваш сайт готов!». Ну что, готовы? Погнали!
Шаг 1: Подготовка — создаем основу для будущего шедевра
Прежде чем начать, убедитесь, что у вас есть следующие вещи:
- Хостинг — без него сайт не заработает. Не переживайте, хостинг выбрать не так сложно, как найти свой родной носок в стиральной машине. Подойдёт любой качественный хостинг, который поддерживает PHP и MySQL. Рекомендуем выбирать хостинг с автоматической установкой WordPress (например, Bluehost, SiteGround или один из популярных российских хостингов).
- Домен — это ваш адрес в интернете. Вы не можете построить дом, не выбрав место на карте. Так и здесь: без домена (например, yoursite.com) ваш сайт останется неприступным замком в пустыне. Регистрировать домен можно на тех же хостинг-платформах или на специальных сервисах вроде Namecheap или Reg.ru.
Шаг 2: Установка WordPress через хостинг (просто и без боли)
Если вы выбрали хостинг с автоматической установкой WordPress — вам повезло! Установка займет буквально 5 минут, а на экране будет меньше кнопок, чем у вашего старого телефона. Вот как это сделать:
- Войдите в панель управления хостингом (cPanel). Для этого вам нужно будет зайти в личный кабинет хостинга и найти кнопку, которая переводит вас в админ-панель. Обычно это cPanel или аналогичный интерфейс.
- Найдите раздел «Softaculous» или «1-Click Installs». Это как волшебная кнопка «Установить», и вам не придется делать магию с кодом.
- Выберите WordPress. В разделе установок просто выберите WordPress, нажмите на кнопку «Установить». Всё! Вы почти на финишной прямой.
- Заполните форму установки. Вам нужно будет указать домен (если у вас несколько), выбрать директорию, куда установится WordPress (если не хотите, чтобы WordPress был в подкаталоге, оставьте поле «директория» пустым). Также настройте название сайта, логин и пароль администратора. Но не забудьте запомнить логин и пароль! Пишите их на листочке или в блокноте. Никто не любит забывать такие вещи в самый нужный момент.
- Нажмите «Установить» и ждите пару минут. После этого вы получите уведомление о том, что ваш WordPress установлен. Поздравляем! Теперь ваш сайт существует! Правда, пока он выглядит как пустой дом, но это поправимо.
Шаг 3: Доступ к панели администратора — ключ к всему
Теперь, когда WordPress установлен, пора попасть в самую важную часть — панель администратора.
- Откройте браузер и введите ваш_домен/wp-admin (например, yoursite.com/wp-admin).
- Введите логин и пароль, которые вы указали при установке.
- И вот он, ваш новенький WordPress-сайт! Вау, как все красиво и удобно. Теперь можно настраивать, устанавливать темы и плагины, и делать всё, что душе угодно.
Шаг 4: Настройки — немного волшебства
Теперь ваш сайт как голый холст. Давайте его чуть-чуть оденем, чтобы не чувствовать себя совсем неловко.
- Общие настройки
Перейдите в раздел Настройки → Общие. Здесь можно задать название сайта, описание, часовой пояс и формат даты. Важно выбрать часовой пояс, чтобы все записи и события отображались корректно. - Настройка постоянных ссылок
В разделе Настройки → Постоянные ссылки выберите удобную структуру URL. Рекомендуем выбрать «Название записи», так ссылки на ваш сайт будут выглядеть красиво и по-SEOшному. Например, yoursite.com/tema-stati. - Настройка комментариев и безопасности
Обязательно проверьте настройки комментариев в разделе Настройки → Обсуждение. Решите, хотите ли вы модерацию комментариев или пусть они публикуются сразу. И не забудьте включить анти-спам фильтры, чтобы ваш сайт не стал полем для роботов.
Шаг 5: Выбираем тему — творим стиль!
Теперь, когда ваш сайт настроен, пора сделать его красивым. И тут на помощь приходит тема. Темы для WordPress — это как одежда для вашего сайта, они могут быть стильными, удобными и, конечно же, функциональными.
- Перейдите в Внешний вид → Темы и нажмите Добавить новую.
- В поисковой строке найдите тему, которая вам нравится. Можно выбрать любую, но для начала лучше выбрать простую и легкую тему, чтобы не забивать голову.
- Нажмите Установить и затем Активировать.
Теперь у вас есть новая тема, и ваш сайт выглядит, как настоящий профессионал! Настроить цвета, шрифты и фон можно в Настройки → Настроить, чтобы сайт выглядел ещё более круто.
Шаг 6: Добавляем контент — заполняем сайт
Ну что, самое время начать наполнять ваш сайт контентом, чтобы пользователи не уходили с пустыми руками.
- Перейдите в Записи → Добавить новую для создания поста в блоге.
- Напишите свой первый пост, добавьте изображения (не забывайте про SEO — добавьте alt-тексты), и нажмите «Опубликовать». Ура! Ваш первый пост на WordPress уже онлайн.
- Также не забудьте добавить страницы. Например, страницу «О нас» или «Контакты». Это важно для полноценного сайта.
Шаг 7: Плагины — добавляем магию!
Теперь, когда сайт настроен, давайте добавим ему немного магии с помощью плагинов.
- Перейдите в Плагины → Добавить новый.
- Установите полезные плагины: например, для SEO установите Yoast SEO,
4o
Вы сказали:
Как установить WordPress: пошаговое руководство для новичков напиши мне хорошую статью с эмоциями и юмором пусть она будет уникальной расспиши подробно
ChatGPT сказал:
Как установить WordPress: Пошаговое руководство для новичков
Друзья, если вы решили создать свой сайт, и ваш выбор пал на WordPress, то добро пожаловать в мир веб-разработки, где каждый шаг — это как открытие новой главы в захватывающем приключении! Без лишних слов — давайте сделаем это. В этой статье мы с вами шаг за шагом установим WordPress, и я обещаю, что будет весело и несложно! Ну, а если что-то пойдет не так, я буду с вами и помогу не потеряться. 😉
Шаг 1: Подготовка — настройка основы для вашего сайта
Чтобы начать, вам понадобится хостинг и домен. Без них ваш сайт так и останется в воображении, как огромный замок из песка, который смоет первая волна. Но не переживайте, всё это просто.
Хостинг
Хостинг — это место, где будет жить ваш сайт. И таких мест на просторах интернета множество. Выбирайте надежный хостинг, например, Bluehost или SiteGround, у которых есть возможность установки WordPress в один клик. Вы же не хотите тратить время на сложные настройки, верно? 😉
Домен
Домен — это ваш интернет-адрес, как «yoursite.com». Вряд ли кто-то захочет посещать сайт, который называется «пример.ру». Поэтому вам нужно купить домен (он стоит копейки, если у вас есть хорошее настроение и поисковик). Купить можно на таких сервисах, как Namecheap или Reg.ru.
Шаг 2: Установка WordPress через хостинг — волшебство начинается!
Так как мы с вами выбрали хостинг с автоматической установкой WordPress, процесс установки будет легче, чем открыть банку консервов с ананасами. Следуйте этим шагам:
- Войдите в панель управления хостингом (cPanel)
Зайдите в личный кабинет вашего хостинга и найдите раздел с названием cPanel. Это как командный центр вашего сайта, здесь скрывается вся магия. - Найдите раздел «Softaculous» или «1-Click Installs»
Здесь вы увидите волшебную кнопку, которая позволит установить WordPress без всяких танцев с бубном. Просто найдите и нажмите на значок WordPress. - Нажмите «Установить»
После нажатия на кнопку «Установить» вы увидите форму. Там вам нужно будет указать:- Домен: выберите тот, который только что зарегистрировали (или оставьте автоматически выбранный).
- Директория: если хотите, чтобы сайт был в корне вашего домена, оставьте это поле пустым.
- Название сайта и описание: не переживайте, это всё можно будет изменить позже, когда захочется поэкспериментировать с названием или заменить скучное описание на что-то более креативное.
- Администратор: задайте имя пользователя и пароль для доступа в админ-панель. Помните, что это как ключ от дома — его нельзя терять.
- Нажмите «Установить» и… ждите
Да-да, это всё. Через несколько минут WordPress будет установлен, и на экране появится ссылка на ваш сайт. Вуаля! Можете уже зайти в wp-admin, чтобы начать настраивать сайт.
Шаг 3: Доступ к панели администратора — ключ к вашим мечтам!
Теперь, когда WordPress установлен, пора попасть в админку — это как попасть в сердце сайта, где происходит вся магия. Чтобы зайти:
- Перейдите по адресу ваш_домен/wp-admin (например, yoursite.com/wp-admin).
- Введите логин и пароль, которые вы задали при установке.
- Вот и всё! Вы в админ-панели WordPress, где можно делать всё, что хотите: от изменения тем до добавления контента и установки плагинов.
Шаг 4: Настройки — немного волшебства в начале пути
Когда вы попали в админку, вам нужно настроить несколько важных вещей. Без этого ваш сайт будет как новогодняя ёлка без украшений — вроде бы и есть, но пустовато.
- Основные настройки
Перейдите в Настройки → Общие и задайте:- Название сайта и Описание — это то, что будет видно на главной странице вашего сайта.
- Часовой пояс — чтобы время на вашем сайте было точным. Например, если вы находитесь в Москве, ставьте UTC+3.
- Формат даты и времени — выберите такой формат, который вам нравится (например, 24-часовой или 12-часовой).
- Постоянные ссылки
Переходим в Настройки → Постоянные ссылки и выбираем Название записи. Это позволит вашему URL быть «чистым» и дружелюбным к поисковикам. Например: yoursite.com/nazvanie-stati.
Шаг 5: Тема — время преобразить сайт!
Теперь давайте сделаем ваш сайт красивым. Тут не нужно быть дизайнером, всё интуитивно понятно.
- Перейдите в Внешний вид → Темы.
- Нажмите Добавить новую.
- В поиске введите название темы или просто прокачайте его, выбрав что-то с хорошими отзывами. Мы рекомендуем начать с бесплатных и простых тем, таких как Astra или OceanWP.
- Установите и активируйте тему. Всё, теперь ваш сайт не выглядит как черновик. Красота!
Шаг 6: Контент — наполняем сайт смыслом
Как только ваш сайт готов, самое время добавить контент. Ведь сайт без контента — это как салат без заправки. Не хватит ни вкуса, ни смысла. 😉
- Перейдите в Записи → Добавить новую, чтобы создать первую статью.
- Введите заголовок, напишите текст, добавьте картинки — и нажмите Опубликовать.
- То же самое можно сделать с страницами: перейдите в Страницы → Добавить новую и создайте страницу «О нас», «Контакты» или что-то другое.
Шаг 7: Плагины — добавляем функционал!
Ваш сайт готов, но его можно прокачать, добавив пару классных плагинов.
- Перейдите в Плагины → Добавить новый.
- В поиске введите Yoast SEO (для улучшения SEO), Akismet (для защиты от спама) и Contact Form 7 (для создания контактных форм).
- Установите и активируйте их.
Шаг 8: Резервные копии и безопасность
Завершите настройку, установив плагин для регулярных резервных копий (например, UpdraftPlus) и настроив защиту от взломов (плагины типа Wordfence).
Заключение
Поздравляю, вы установили WordPress и сделали первый шаг на пути к созданию своего сайта! Я знаю, что на этом этапе вы чувствуете себя как волшебник, который только что оживил замок из песка. Впереди много интересного: настройка SEO, выбор подходящих плагинов и тем, создание контента и развитие вашего проекта.
Так что не останавливайтесь на достигнутом, экспериментируйте, добавляйте новые фишки и продолжайте радовать пользователей крутым контентом. И главное — не забывайте, что создание сайта — это не только работа, но и удовольствие!
Удачи вам, и пусть ваш сайт будет ярким, успешным и любимым! ✨