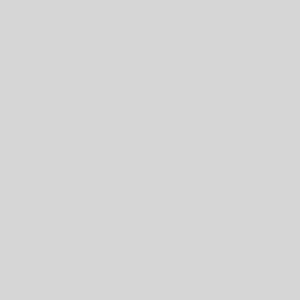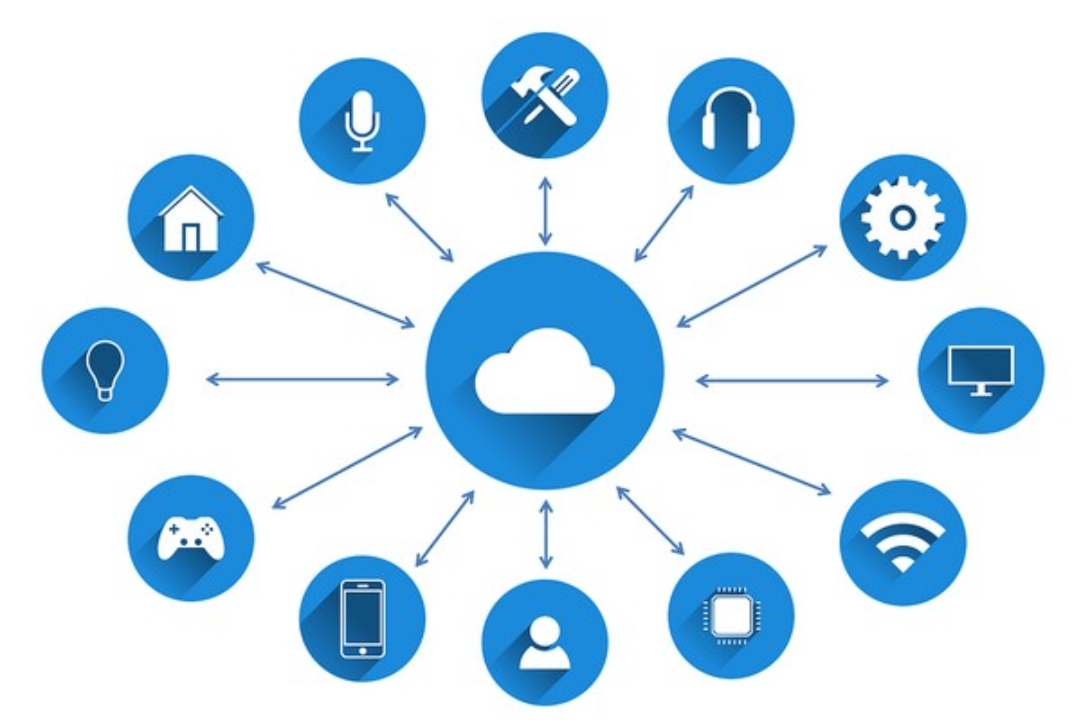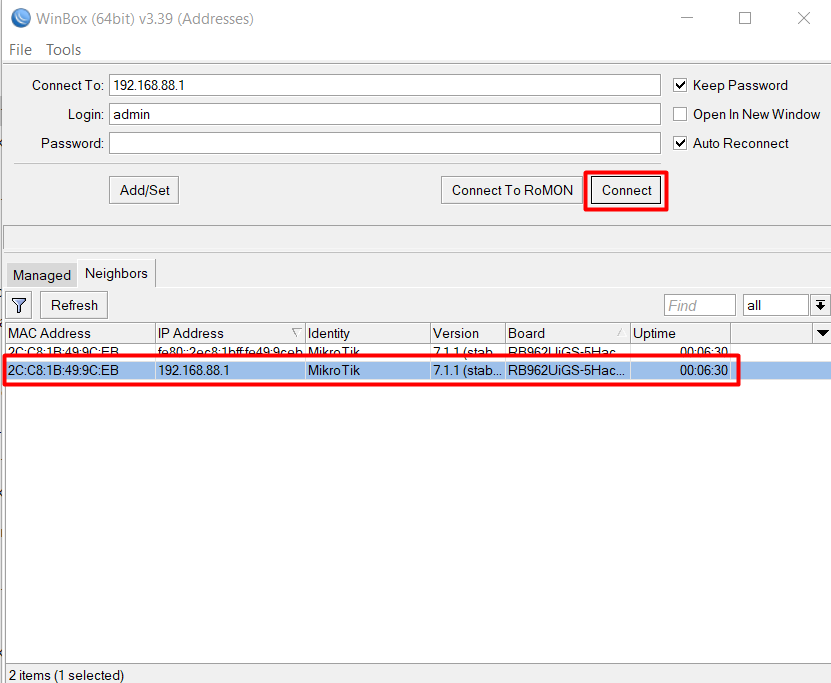
Настроить роутер Mikrotik — это как собрать конструктор LEGO: немного терпения, капля здравого смысла, и вот уже мощное сетевое устройство работает как часы. Сегодня мы разберем три основных способа настройки: веб-интерфейс, Winbox и SSH. Будем шутить, но серьезно, и объясним всё так, чтобы даже тот, кто вчера только узнал слово «роутер», смог справиться. 🚀
🖥️ Вариант 1: Настройка через веб-интерфейс
📌 Что это такое?
Веб-интерфейс RouterOS – это удобный способ настроить устройство прямо из браузера. Это не требует установки дополнительных программ, а значит, подойдет тем, кто хочет быстро зайти и разобраться.
🔧 Как подключиться?
- Подключите компьютер к Mikrotik через LAN (обычно порт Ether1 по умолчанию).
- Откройте браузер и введите IP-адрес 192.168.88.1.
- В появившемся окне введите логин admin (пароль по умолчанию отсутствует – пустое поле).
- Вы попали в WebFig – визуальный интерфейс RouterOS.
🛠️ Базовые настройки
- Перейдите в Quick Set – это режим «для ленивых», который предлагает быстрые шаблоны конфигурации.
- Укажите тип соединения: DHCP, PPPoE, Static IP.
- Настройте Wi-Fi (если модель поддерживает беспроводную сеть).
- Установите пароль для администратора (вкладка System → Users).
⚡ Плюсы:
✔ Легко и удобно для новичков. ✔ Работает из любого браузера. ✔ Не требует дополнительного ПО.
❌ Минусы:
❌ Интерфейс не всегда интуитивен. ❌ Ограниченный функционал по сравнению с Winbox и SSH.
🏆 Вариант 2: Настройка через Winbox
📌 Что это?
Winbox – это фирменная утилита от Mikrotik, которая позволяет настраивать маршрутизатор через удобный графический интерфейс. Работает только под Windows (или через Wine в Linux/Mac).
🔧 Как подключиться?
- Скачайте Winbox с официального сайта Mikrotik.
- Запустите программу (не требует установки).
- В поле Connect To введите IP-адрес 192.168.88.1.
- Введите логин admin, пароль – пустой (если не меняли).
- Нажмите Connect – и вы в системе!
🛠️ Основные настройки
- Откройте вкладку Interfaces и настройте порты.
- В IP → DHCP Client настройте автоматическое получение IP от провайдера.
- В Wireless настройте Wi-Fi (если есть встроенный модуль).
- В System → Password задайте пароль для безопасности.
⚡ Плюсы:
✔ Самый удобный и мощный инструмент. ✔ Позволяет редактировать настройки без риска потерять соединение. ✔ Доступны все функции RouterOS.
❌ Минусы:
❌ Требуется скачивание программы. ❌ Работает только на Windows (или с Wine в Linux/Mac).
🖥️ Вариант 3: Настройка через SSH
📌 Что это?
SSH – это способ управления Mikrotik через командную строку. Идеально для продвинутых пользователей, админов и тех, кто любит чувствовать себя хакером. 😎
🔧 Как подключиться?
- Установите SSH-клиент (например, PuTTY для Windows или Terminal для macOS/Linux).
- Подключитесь к роутеру командой:
ssh admin@192.168.88.1 - Введите пароль (если он уже установлен).
🛠️ Основные команды для базовой настройки
- Настроить IP на интерфейсе:
/ip address add address=192.168.88.1/24 interface=ether1 - Настроить DHCP-клиент:
/ip dhcp-client add interface=ether1 disabled=no - Настроить пароль администратора:
/user set admin password=NewSecurePassword
⚡ Плюсы:
✔ Максимальная гибкость. ✔ Легко автоматизировать настройки через скрипты. ✔ Работает без графического интерфейса, даже на слабых устройствах.
❌ Минусы:
❌ Подходит не всем – нужен опыт работы с CLI. ❌ Ошибки в командах могут привести к потере доступа.
🎯 Итоги: что выбрать?
- Если вы новичок – начните с WebFig (веб-интерфейс).
- Если хотите удобство и полный функционал – используйте Winbox.
- Если вы администратор или любите терминалы – SSH ваш выбор.