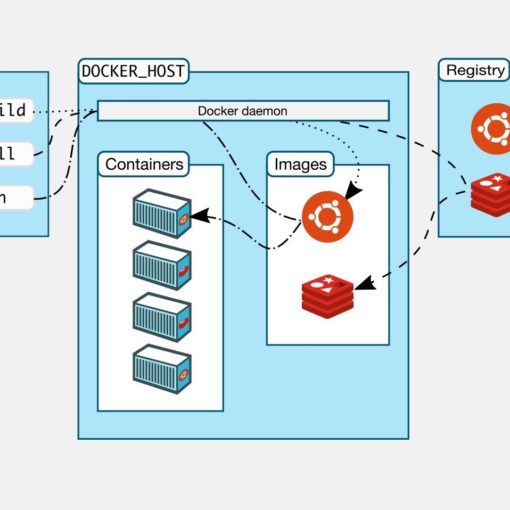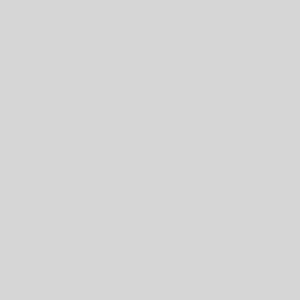Руководство по установке Docker
Docker – это платформа контейнеризации, предназначенная для разработчиков, позволяющая запускать, создавать и администрировать приложения в изолированных средах. В данном пособии мы подробно разберем процесс инсталляции Docker на различные операционные системы.
1. Инсталляция Docker на Windows
Этап 1: Проверка совместимости
Перед началом инсталляции убедитесь, что ваш ПК отвечает следующим критериям:
Windows 10 (64-бит) в редакциях Pro, Enterprise или Education (версия 1909 и выше) либо Windows 11.
Включенная поддержка виртуализации (проверить можно во вкладке «Производительность» в «Диспетчере задач»).
Этап 2: Скачивание Docker Desktop
Зайдите на официальный ресурс Docker и загрузите актуальную версию Docker Desktop для Windows.
Этап 3: Процесс установки
Откройте загруженный установочный файл и выполните предложенные шаги.
Для повышения эффективности выберите WSL 2 в качестве основного механизма работы.
После завершения установки выполните перезапуск компьютера.
2. Инсталляция Docker на Linux
Этап 1: Обновление системы
Перед тем как приступить к установке, обновите список доступных пакетов:
sudo apt update && sudo apt upgrade -yЭтап 2: Инсталляция необходимых компонентов
sudo apt install apt-transport-https ca-certificates curl software-properties-common -yЭтап 3: Подключение официального репозитория Docker
curl -fsSL https://download.docker.com/linux/ubuntu/gpg | sudo gpg --dearmor -o /usr/share/keyrings/docker-archive-keyring.gpgecho "deb [arch=amd64 signed-by=/usr/share/keyrings/docker-archive-keyring.gpg] https://download.docker.com/linux/ubuntu $(lsb_release -cs) stable" | sudo tee /etc/apt/sources.list.d/docker.list > /dev/nullЭтап 4: Установка Docker
sudo apt update
sudo apt install docker-ce docker-ce-cli containerd.io -yЭтап 5: Проверка корректности установки
Убедитесь, что инсталляция прошла успешно, выполнив команду:
docker --version
3. Инсталляция Docker на macOS
Шаг 1: Скачивание Docker Desktop
Зайдите на официальный сайт Docker и загрузите актуальную версию приложения для macOS.
Шаг 2: Установка программы
- Откройте скачанный установочный файл (.dmg).
- Переместите иконку Docker в каталог «Applications».
- Запустите софт и выполните настройку, следуя подсказкам на экране.
Шаг 3: Проверка работоспособности
Чтобы убедиться, что установка прошла успешно, откройте терминал и выполните команду:
docker --version4. Конфигурация запуска без sudo (Linux)
По умолчанию для работы с Docker требуются привилегии администратора. Чтобы запускать Docker-команды без необходимости использовать sudo, добавьте пользователя в группу docker:
sudo usermod -aG docker $USERПосле этого выполните выход из учетной записи и повторный вход либо перезапустите систему, чтобы изменения вступили в силу.
5. Итог
Теперь Docker установлен и готов к работе. Чтобы проверить его функционирование, попробуйте запустить тестовый контейнер:
docker run hello-worldЕсли в терминале появится сообщение о корректной работе, значит, установка прошла успешно.
Используйте Docker для удобного деплоя приложений, автоматизации разработки и повышения эффективности работы с контейнеризированными средами.