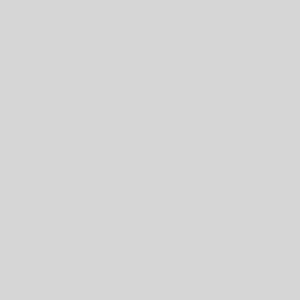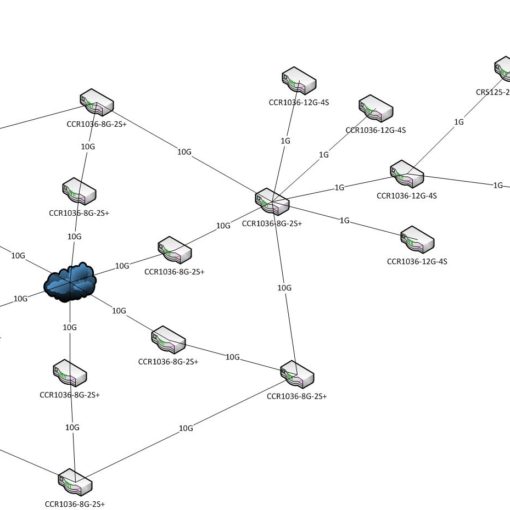Когда вы впервые сталкиваетесь с настройкой маршрутизации и IP-адресов на Mikrotik, это может показаться чем-то вроде программирования космического спутника. Но не переживайте, на самом деле всё проще, чем кажется! Главное – немного терпения, логики и понимания того, как работает сеть. Давайте разбираться! 🚀
🏗️ Базовая IP-адресация
Перед тем как настроить маршрутизацию, нужно правильно настроить IP-адреса. Без этого роутер просто не поймёт, куда направлять пакеты. Это как навигатор без адресов – бесполезен.
🔧 Настройка IP-адресов
- Открываем Winbox и подключаемся к Mikrotik.
- Переходим в IP → Addresses.
- Нажимаем Add (+).
- В поле Address вводим IP-адрес (например, 192.168.88.1/24).
- В поле Interface выбираем нужный интерфейс (например, ether1).
- Жмём OK.
CLI-версия:
/ip address add address=192.168.88.1/24 interface=ether1Теперь у нас есть базовый IP-адрес, и можно двигаться дальше.
🌍 Настройка шлюза по умолчанию
Чтобы наш Mikrotik знал, куда отправлять пакеты, нужно указать ему шлюз по умолчанию (Default Gateway). Это адрес маршрутизатора провайдера или другого устройства в сети.
🔧 Добавление шлюза
- Заходим в IP → Routes.
- Нажимаем Add (+).
- В поле Dst. Address указываем
0.0.0.0/0(это значит «все адреса»). - В поле Gateway вводим IP-адрес шлюза (например, 192.168.1.1).
- Жмём OK.
CLI-версия:
/ip route add dst-address=0.0.0.0/0 gateway=192.168.1.1Теперь наш роутер знает, куда отправлять пакеты в глобальную сеть! 🌎
🔄 Настройка маршрутизации между сетями
Если у вас несколько сетей, нужно настроить маршруты между ними. Например, если у вас есть две сети:
- 192.168.88.0/24 (основная)
- 192.168.100.0/24 (гостевая)
и они подключены к разным интерфейсам (например, ether2 и ether3), нужно создать маршрут.
🔧 Добавление маршрута
- Заходим в IP → Routes.
- Нажимаем Add (+).
- В поле Dst. Address указываем
192.168.100.0/24. - В поле Gateway выбираем интерфейс или IP следующего маршрутизатора.
- Жмём OK.
CLI-версия:
/ip route add dst-address=192.168.100.0/24 gateway=192.168.88.1Теперь устройства из разных сетей смогут общаться друг с другом! 🛜
🚀 Проверка и диагностика
Как понять, работает ли всё правильно? Используем ping!
- Открываем New Terminal в Winbox.
- Проверяем связь с шлюзом:
ping 192.168.1.1 - Проверяем доступность внешних ресурсов:
ping 8.8.8.8 - Если всё хорошо – значит, интернет работает! 🎉
Если пинг до шлюза есть, но до интернета – нет, возможно, проблема с провайдером или настройками NAT (но это уже другая история 😉).
🎯 Итоги
✅ Настроили IP-адреса для интерфейсов.
✅ Добавили шлюз по умолчанию.
✅ Настроили маршрутизацию между сетями.
✅ Проверили соединение с помощью ping.
Теперь ваш Mikrotik готов к полноценной работе в сети! 🚀 Если у вас остались вопросы – не стесняйтесь спрашивать! 😃