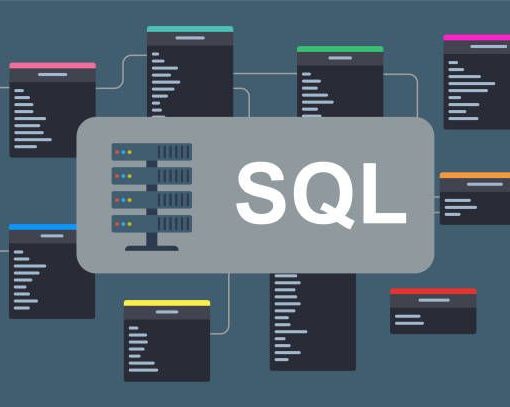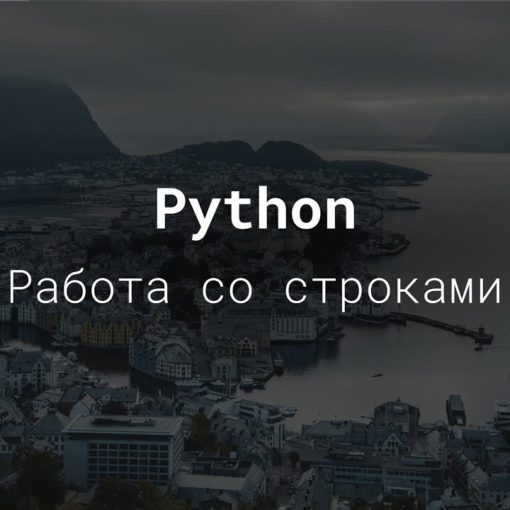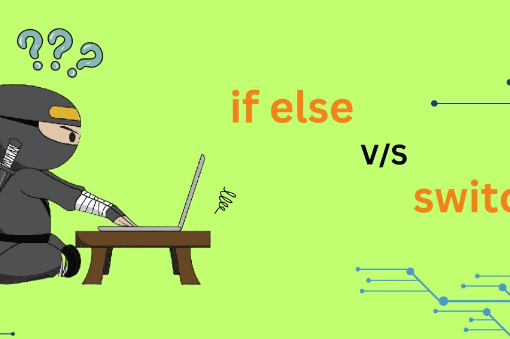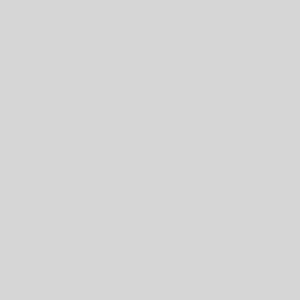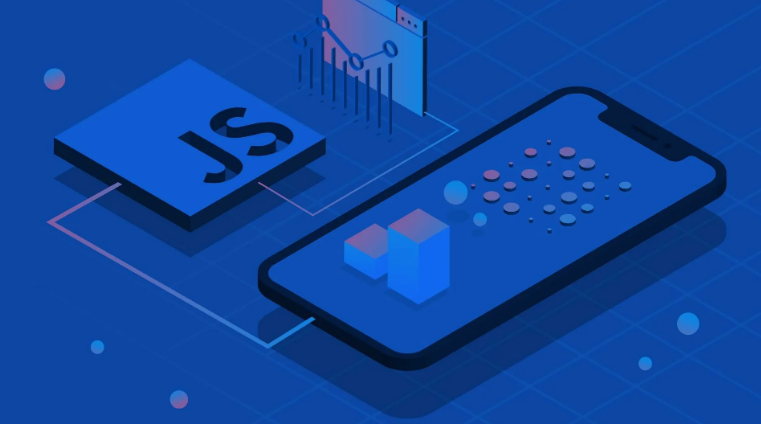
Привет, начинающие магистры JavaScript! Если вы хотите погрузиться в мир веб-разработки, где код буквально оживает, вам понадобится немного магии — а точнее, настройка рабочего окружения. Но не переживайте, мы не будем ковыряться в сложных магических заклинаниях и секретных ингаляторов. Мы просто настроим всё так, чтобы ваши приключения с JavaScript стали не только увлекательными, но и эффективными.
Сегодня мы разберем шаг за шагом, как подготовить ваш компьютер, так чтобы вы могли писать код, запускать его и наслаждаться процессом. Заодно познакомимся с полезными инструментами, которые сэкономят вам массу времени и нервов. И, конечно же, будет весело, как всегда! Давайте начнём.
Часть 1: Установка текстового редактора — Магия начинается с первого шага
Необходимый инструмент для любого разработчика — это текстовый редактор, в котором будет удобно писать код. Но не пугайтесь, вам не нужно быть магистром для того, чтобы выбрать хороший редактор. Мы порекомендуем несколько вариантов, которые справятся с задачей, и каждый найдет что-то по душе.
1. Visual Studio Code (VSCode)
VSCode — это как волшебная палочка для программистов. Это редактор, который вам не только поможет написать код, но и окажет магическую поддержку в виде расширений, подсветки синтаксиса и автозаполнения. Ну, а что ещё нужно для начала?
- Преимущества:
- Легковесный, но мощный.
- Множество расширений для поддержки JavaScript и других языков.
- Встроенная поддержка Git.
- Интегрированный терминал.
- Подсветка ошибок и предупреждений прямо в редакторе.
- Как установить:
- Переходите на сайт Visual Studio Code.
- Скачиваете и устанавливаете для вашей операционной системы.
- Запускаете VSCode и наслаждаетесь!
2. Sublime Text
Если вам нравится работать с текстом как с живым существом, то Sublime Text — ваш выбор. Он быстр и легок, с минималистичным интерфейсом и поддержкой множества плагинов.
- Преимущества:
- Простой и удобный интерфейс.
- Поддержка плагинов для расширения функционала.
- Работает быстро, даже с большими проектами.
- Как установить:
- Заходите на сайт Sublime Text.
- Скачиваете и устанавливаете редактор.
- Открываете и начинаете творить!
3. Atom
Atom — это редактор, который делает акцент на гибкости и настройке. Он может быть чуть более «тяжеловесным», но при этом предоставляет массу возможностей для кастомизации.
- Преимущества:
- Открытый исходный код.
- Интуитивно понятный интерфейс.
- Масса плагинов и расширений.
- Как установить:
- Заходите на сайт Atom.
- Скачиваете и устанавливаете редактор.
- Вуаля! Открываете и погружаетесь в мир кода!
Часть 2: Установка Node.js — Важный союзник вашего JavaScript-проекта
Теперь, когда у вас есть инструмент для написания кода, пришло время подключить магию для работы с JavaScript на сервере. Для этого вам нужно установить Node.js. Это среда выполнения, которая позволит запускать JavaScript не только в браузере, но и на вашем сервере.
Зачем нам Node.js?
- Запуск JavaScript вне браузера: С Node.js вы можете запускать JavaScript на сервере, что даёт вам гораздо больше гибкости и возможностей.
- Управление пакетами через npm: Node.js приходит с инструментом под названием npm (Node Package Manager), который помогает вам устанавливать и управлять всеми библиотеками, которые вам понадобятся для разработки.
Как установить Node.js?
- Переходите на официальный сайт Node.js.
- Выбираете версию (лучше выбрать стабильную LTS).
- Скачиваете и устанавливаете Node.js для вашей операционной системы.
- Чтобы проверить, что установка прошла успешно, откройте терминал и введите команду:
bashКопироватьРедактироватьnode -v
Если версия Node.js выводится в консоли, поздравляю! Вы готовы начать использовать JavaScript на сервере.
Часть 3: Настройка npm — Ваши верные помощники
Когда Node.js установлен, вам автоматически становится доступен npm — менеджер пакетов для Node.js. Это как ваш персональный помощник, который всегда под рукой и всегда готов принести вам нужные библиотеки и инструменты для разработки.
Как работать с npm?
- Установка библиотек: С npm вы можете установить библиотеки и модули, которые значительно облегчат разработку.Пример установки библиотеки:
bashКопироватьРедактироватьnpm install <имя-библиотеки>
- Создание проекта: Чтобы начать новый проект, выполните команду:
bashКопироватьРедактироватьnpm init
Эта команда создаст файл package.json, который будет хранить всю информацию о вашем проекте и зависимостях.
Часть 4: Запуск простого проекта на JavaScript
Теперь, когда у вас есть все инструменты, давайте создадим простое приложение, чтобы убедиться, что всё настроено правильно. Это может быть простая программа, которая будет выводить «Hello, world!» в консоль.
- Открываем ваш редактор кода (например, VSCode).
- Создаём новый файл с расширением
.js(например,app.js). - Вводим следующий код:
javascriptКопироватьРедактироватьconsole.log("Hello, world!");
- Сохраняем файл и открываем терминал.
- В терминале переходим в папку с вашим проектом и запускаем команду:
bashКопироватьРедактироватьnode app.js
Если всё настроено правильно, в терминале должно появиться сообщение: Hello, world!
Поздравляю! Вы только что создали и запустили свой первый JavaScript-проект.
Часть 5: Дополнительные инструменты для улучшения работы
Теперь, когда базовое окружение настроено, давайте рассмотрим пару инструментов, которые могут значительно улучшить вашу продуктивность:
- Prettier — автоматический форматировщик кода, который следит за тем, чтобы ваш код всегда был красивым и читабельным.Для его установки и использования:bashКопироватьРедактировать
npm install --save-dev prettierСоздайте файл конфигурации.prettierrc, и Prettier будет автоматически форматировать ваш код. - ESLint — инструмент для анализа кода на наличие ошибок и потенциальных проблем. Это как строгий учитель, который всегда следит за тем, чтобы вы не нарушали правила.Установите ESLint с помощью команды:bashКопироватьРедактировать
npm install --save-dev eslintПосле этого создайте файл конфигурации ESLint, и он будет проверять ваш код на ошибки.
Часть 6: Работа с браузером — Ваши первые шаги в веб-разработке
Если вы хотите не только писать код, но и видеть результат своей работы в браузере, JavaScript идеально подходит для этого. Для начала создадим простую веб-страницу.
- Создаём новый файл
index.html:
htmlКопироватьРедактировать<!DOCTYPE html>
<html lang="en">
<head>
<meta charset="UTF-8">
<meta name="viewport" content="width=device-width, initial-scale=1.0">
<title>My First JavaScript App</title>
</head>
<body>
<h1>Hello, JavaScript!</h1>
<script src="app.js"></script>
</body>
</html>
- Вставляем тот же код на JavaScript, что и раньше:
javascriptКопироватьРедактироватьconsole.log("Hello, world!");
- Открываем файл
index.htmlв браузере, и вы увидите, как выводится сообщение «Hello, world!» в консоль браузера.
Заключение: Путь к магии JavaScript начинается с вас!
Поздравляю! Теперь у вас настроено окружение для работы с JavaScript, и вы готовы творить чудеса в мире веб-разработки. Помните, что на пути к мастерству вам понадобятся терпение и практика, но с этими инструментами вы точно сможете превратить ваш код в настоящий шедевр.
Вперёд, магистры JavaScript, мир веба ждёт ваших невероятных приложений!