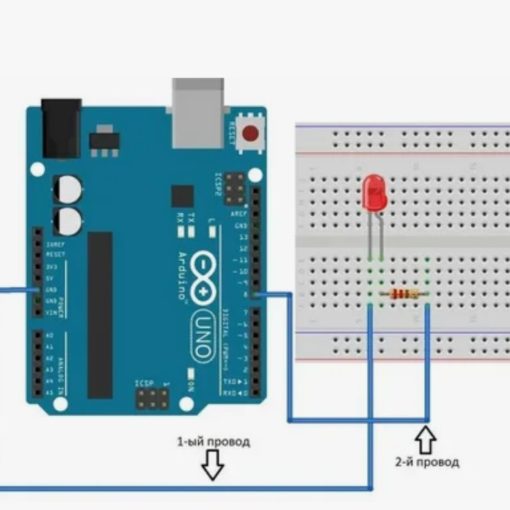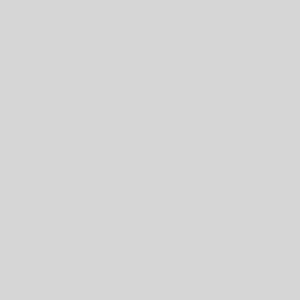Привет, технологические маги и изобретатели будущего! Сегодня настал тот момент, когда мы не просто говорим о Arduino, но и начинаем работать с ним в реальной жизни. Настоящий момент волшебства, ведь перед вами стоит задача подключить свою плату к компьютеру и загрузить на неё ваш первый скетч (или как его ещё называют — программу). Это не просто так, это начало вашего великого пути в мир электроники!
Теперь давайте возьмёмся за это дело и шаг за шагом проведем через процесс подключения, загрузки и запуска. Да, всё будет как по волшебству! Ну, почти.
Шаг 1: Собираем всё необходимое
Прежде чем начать, давайте убедимся, что у нас есть всё для успешного старта:
- Плата Arduino (например, Arduino Uno, Nano, Mega, или любая другая плата).
- Кабель USB, который можно использовать для подключения платы к компьютеру.
- Компьютер с установленным Arduino IDE. Если у вас ещё не установлена среда разработки, загляните в мою статью, где я объясняю, как это сделать — буквально два клика и вы уже готовы.
- Терпение и желание творить — без этого никак!
Всё готово? Отлично! Теперь давайте перейдём к более захватывающей части: подключаем и запускаем!
Шаг 2: Подключаем плату Arduino
Теперь самое главное — подключение платы. Это тот момент, когда ваши пальцы впервые касаются магического кабеля USB, и начинается процесс волшебства. Однако даже с этим кабелем, как и с любым другим объектом в мире технологий, бывают свои нюансы.
- Подключаем плату к компьютеру.Для начала просто подключите кабель USB от вашей платы Arduino к свободному порту на вашем компьютере. Плата должна сразу же «загудеть» и показать, что она подключена. На некоторых платах может зажечься маленький светодиод — это хороший знак. Не паникуйте, если этого не произошло сразу — давайте шаг за шагом!
- Ожидаем, пока драйвера загрузятся (если это необходимо).Если вы используете Windows, то в момент первого подключения Windows может попытаться установить драйвера для вашей платы. Просто дождитесь, пока процесс завершится. Если драйвера установлены неправильно или вообще не установились, можно зайти на сайт Arduino и скачать их вручную. На macOS и Linux обычно всё происходит автоматически, так что тут проще.
- Убедитесь, что устройство распознано.Важно убедиться, что ваш компьютер видит плату. В Диспетчере устройств (для Windows) вы должны увидеть новый COM-порт, который будет называться что-то вроде Arduino Uno (COMX). Если этого не произошло — не паниковать! Скорее всего, проблема в драйверах. Просто следуйте инструкциям, и всё получится.
Шаг 3: Настройка Arduino IDE
Теперь пришло время запустить Arduino IDE, вашу волшебную палочку для работы с кодом. Давайте настроим всё так, чтобы программа и плата нашли друг друга.
- Открываем Arduino IDE.Запустите Arduino IDE, если вы ещё не сделали этого. Когда программа откроется, вы увидите главный экран с большим пустым окном для написания кода.
- Выбираем плату.В верхнем меню выберите Инструменты (Tools), затем Плата (Board). В раскрывающемся списке выберите модель вашей платы. Если у вас Arduino Uno, то выберите именно её. Если у вас другая плата, выберите соответствующую модель.Пример: Если у вас Arduino Uno, выбирайте Arduino Uno в меню. Но если у вас, например, Arduino Mega, то выбирайте Arduino Mega.
- Выбираем порт.В меню Инструменты (Tools), зайдите в Порт (Port) и выберите тот COM-порт, к которому подключена ваша плата. Обычно это будет что-то вроде COM3 или COM4 на Windows, и /dev/ttyUSB0 на Linux или /dev/tty.SLAB_USBtoUART на macOS.
Шаг 4: Загружаем первый скетч
Теперь настал момент истины — загрузить первый скетч на вашу плату! Не переживайте, это будет лёгко, как дважды два!
- Открываем пример.Чтобы убедиться, что ваша плата готова к работе, откроем стандартный пример — Blink. Это самый базовый скетч, который заставляет светодиод на плате мигать. В меню Файл (File), выберите Примеры (Examples), затем Basics (Основы) и выберите Blink.Вот он, тот самый момент, когда платформа Arduino IDE покажет вам свою простоту: вы можете прямо из меню загрузить код без написания!
- Загружаем скетч.Нажмите на кнопку Загрузить (Upload) в верхней части IDE — она выглядит как стрелка вправо. Arduino IDE начнёт компиляцию вашего скетча и загрузку его на вашу плату. Если всё сделано правильно, вы увидите состояние загрузки внизу IDE.
- Проверьте, что светодиод мигает.После того как процесс завершится, посмотрите на вашу плату. На Arduino Uno или других платах должен начать мигать светодиод, который обычно находится рядом с меткой L. Если это произошло, поздравляю — вы только что загружаете первый скетч на свою плату!Если светодиод не мигает, не отчаивайтесь! Это может быть связано с тем, что вы не выбрали правильный порт или плату в IDE. Просто вернитесь в настройки и перепроверьте их.
Шаг 5: Пожилой совет — Почему «плата не работает»?
Вот мы и сделали это — подключили плату и загрузили первый скетч. Но что, если что-то пошло не так? Это часто бывает на первом запуске, и не стоит паниковать! Вот несколько рекомендаций:
- Проблемы с драйверами.Если драйвера не установились правильно, плата может не распознаваться компьютером. В этом случае скачайте драйвера с официального сайта Arduino и установите их вручную.
- Проблемы с портом.Если вы не выбрали правильный порт, код не загрузится. Проверьте, что в меню Инструменты → Порт выбран тот же порт, который отображается в вашем компьютере. Обычно это будет COMX на Windows или /dev/ttyUSB на Linux/Mac.
- Сетевые помехи.Если код загружается, но светодиод не мигает, попробуйте заменить кабель USB или использовать другой порт на компьютере. Иногда бывают проблемы с USB-разъёмами.
Заключение: Путь к великим проектам
Поздравляем! Мы успешно подключили плату, настроили Arduino IDE и загрузили на неё первый скетч. Это первый шаг к созданию чудесных электронных проектов, которые могут управлять всем — от умных ламп до роботов и автоматизированных систем. Но это только начало, друзья!
Дальше, только вперёд! С каждым проектом вы будете становиться всё более опытными. Но помните, каждый великий инженер когда-то начинал с простого мигающего светодиода. А теперь, когда вы освоили этот этап, путь открыт! Всё, что нужно — это воображение и ваши руки, готовые воплотить в жизнь самые смелые идеи.
Так что берите свою плату, подключайте её и — давайте творить!