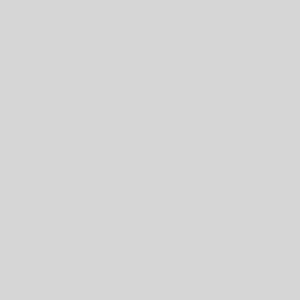Этап 1: Подготовка к встрече с Mikrotik
Прежде чем мы начнем, давайте убедимся, что у нас есть все необходимое.
🔹 Сам маршрутизатор Mikrotik – без него ничего не выйдет, верно?
🔹 Блок питания – без энергии даже самый умный маршрутизатор – просто красивая коробка.
🔹 Ethernet-кабель – для соединения с компьютером.
🔹 Компьютер или ноутбук – для настройки через Winbox или Webfig.
🔹 Прямые руки и хорошее настроение – если руки кривые, не беда, у нас есть инструкция!
Распаковка и первый взгляд
Вот перед вами ваш новый Mikrotik – компактный, стильный (ну, относительно) и уже готовый к приключениям. Если в коробке есть антенны, прикрутите их. Затем подключите питание и Ethernet-кабель в порт ether1.
💡 Совет: В большинстве моделей порт ether1 работает как WAN, а значит, подключать его сразу к провайдеру не нужно – сначала разберемся с настройками!
Этап 2: Первый запуск и подключение к RouterOS
Как любой уважающий себя маршрутизатор, Mikrotik умеет работать сразу «из коробки». Но не все так просто – вам предстоит его правильно настроить.
Вариант 1: Подключение через Winbox (рекомендуемый способ)
Winbox – это утилита от Mikrotik, которая позволяет управлять устройством с удобным графическим интерфейсом.
Шаги:
1️⃣ Скачайте Winbox с официального сайта mikrotik.com/download.
2️⃣ Подключите компьютер к Mikrotik (лучше в ether2, чтобы избежать конфликта с провайдером).
3️⃣ Запустите Winbox, выберите устройство из списка, введите логин admin (пароль по умолчанию – пустой).
4️⃣ Нажмите Connect и попадете в интерфейс RouterOS.
🎉 Поздравляем! Вы только что вошли в RouterOS. Почувствовали себя хакером?
💡 Совет: Если Mikrotik не появляется в списке Winbox, попробуйте ввести в поле Connect To IP-адрес 192.168.88.1 или MAC-адрес устройства.
Этап 3: Установка или обновление RouterOS
Теперь самое важное – убедиться, что у вас установлена актуальная версия RouterOS.
Способ 1: Через Winbox
1️⃣ Перейдите во вкладку System → Packages.
2️⃣ Посмотрите текущую версию RouterOS.
3️⃣ Если версия старая, скачайте свежую с mikrotik.com/download.
4️⃣ Загрузите файл в Mikrotik через вкладку Files и перезагрузите устройство (System → Reboot).
🚀 Теперь у вас последняя версия RouterOS!
Способ 2: Установка с нуля через Netinstall (если всё сломали)
Если что-то пошло не так (а такое бывает), вам поможет Netinstall – утилита для «чистой» установки RouterOS.
1️⃣ Скачайте Netinstall с сайта Mikrotik.
2️⃣ Подключите Mikrotik к компьютеру в первый порт (ether1).
3️⃣ Включите устройство, зажав кнопку Reset, пока не замигает индикатор (обычно через 10-15 секунд).
4️⃣ В Netinstall выберите устройство, укажите нужную версию RouterOS и нажмите Install.
5️⃣ После завершения отключите и включите Mikrotik.
📌 Важно: Netinstall работает только через кабель и требует выключения брандмауэра Windows!
Этап 4: Первичная настройка
Теперь, когда RouterOS установлена, самое время подготовить устройство для работы.
1. Изменение пароля
🔸 В Winbox зайдите в System → Users → admin.
🔸 Задайте новый сложный пароль.
⚠️ Никогда не оставляйте admin без пароля! Ваш маршрутизатор могут взломать, а вас – засмеять.
2. Сброс настроек (если что-то пошло не так)
Если устройство уже было настроено, можно сделать сброс к заводским настройкам.
Варианты:
🔹 Через Winbox: System → Reset Configuration → No Default Configuration (если хотите чистый лист)
🔹 Аппаратно: Зажмите кнопку Reset перед включением на 10 секунд.
Этап 5: Первое подключение к интернету
После установки RouterOS можно подключить маршрутизатор к интернету.
Настройка DHCP-клиента (если у вас динамический IP от провайдера)
1️⃣ Зайдите в IP → DHCP Client.
2️⃣ Нажмите Add, выберите ether1 (WAN).
3️⃣ Убедитесь, что установлен флаг Use Peer DNS и Use Peer NTP.
4️⃣ Нажмите ОК.
После этого ваш Mikrotik должен получить интернет от провайдера.
💡 Совет: Чтобы проверить, работает ли интернет, откройте New Terminal и введите:
bashКопироватьРедактироватьping 8.8.8.8
Если видите ответы – значит, интернет есть. 🎉
Этап 6: Раздача интернета по Wi-Fi и LAN
Настройка DHCP-сервера для домашней сети
1️⃣ Перейдите в IP → DHCP Server и добавьте новый DHCP-сервер на ether2 (LAN).
2️⃣ Включите раздачу адресов (например, 192.168.1.100 — 192.168.1.200).
3️⃣ В настройках IP → Addresses задайте основной IP маршрутизатора, например 192.168.1.1/24.
Теперь ваши устройства получат IP-адреса автоматически!
Создание Wi-Fi-точки
1️⃣ Войдите в Wireless → Interfaces и выберите wlan1.
2️⃣ Включите интерфейс, задайте имя сети (SSID).
3️⃣ В разделе Security Profiles настройте пароль для Wi-Fi.
📡 Ваш Wi-Fi готов! Теперь можете раздавать интернет, как истинный повелитель сети.
Финальный аккорд: Готовимся к великим свершениям
Поздравляю, теперь ваш Mikrotik работает, раздает интернет и ждет, когда вы захотите настроить на нем VPN, файрвол или балансировку нагрузки. Вы только что сделали первый шаг в мир профессиональных сетей, а дальше будет только интереснее.
🎉 Mikrotik – это не просто маршрутизатор, а целая вселенная возможностей. Добро пожаловать! 🚀