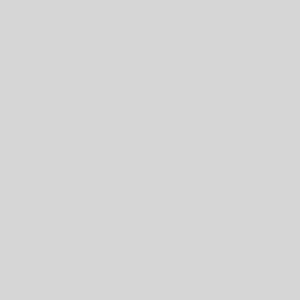Привет, творцы и маги контейнерного мира! Если вы когда-нибудь задумывались, как же упаковать ваше приложение в Docker, чтобы оно идеально работало на любом компьютере, то вы пришли в нужное место! Сегодня мы будем работать с Docker-образами — теми самыми кирпичиками, из которых строятся ваши контейнеры. И нет, это не просто абстрактная теория, а реальные, горячие и полезные команды с кучей практических примеров!
Зачем вам это нужно? Образы Docker — это магия, которая позволяет вам создавать универсальные, переносимые и воспроизводимые контейнеры. А для разработки это просто бесценный инструмент! Так что забудьте о больных головах из-за зависимости и версий. Готовы стать мастерами Docker-образов? Тогда поехали!
Что такое Docker-образ?
Прежде чем мы начнем работать с образами, давайте быстренько разберемся, что это вообще такое. Docker-образ — это шаблон для создания контейнеров. Он включает в себя всё необходимое для работы приложения: операционную систему, библиотеки, зависимости, а также само приложение. Образ можно использовать для того, чтобы создать много одинаковых контейнеров, как печь одни и те же вкусные пирожки с одинаковыми ингредиентами.
Процесс создания образа — это как приготовление блюда по рецепту: вы берете все ингредиенты, складываете их в правильном порядке, и в итоге у вас получается нечто готовое и вкусное.
Шаг 1: Как создать Docker-образ — Готовим свой рецепт!
Для того чтобы создать Docker-образ, вам нужно использовать Dockerfile. Это как рецепт, по которому Docker будет создавать ваш образ. Давайте разберем это на примере. Мы будем готовить образ с Python и Flask (простой веб-фреймворк).
- Создайте новый проект и зайдите в его папку:bashКопироватьРедактировать
mkdir my-python-app cd my-python-app - Создайте файл
Dockerfile:bashКопироватьРедактироватьtouch Dockerfile nano Dockerfile - Теперь пишем наш «рецепт» в Dockerfile. В нашем случае он будет состоять из нескольких шагов:
- Берем базовый образ с Python.
- Устанавливаем зависимости.
- Копируем код.
- Запускаем приложение.
# Используем официальный образ с Python FROM python:3.9-slim # Устанавливаем рабочую директорию внутри контейнера WORKDIR /app # Копируем файл зависимостей COPY requirements.txt . # Устанавливаем зависимости RUN pip install -r requirements.txt # Копируем код приложения COPY . . # Открываем порт 5000 для Flask EXPOSE 5000 # Команда для запуска приложения CMD ["python", "app.py"]Это наш рецепт! Теперь Docker знает, как собрать образ.
Шаг 2: Создание образа из Dockerfile — Давайте испечем!
Теперь, когда у нас есть рецепт, давайте начнем готовить наш Docker-образ! Для этого используем команду docker build. Это как запустить печку, которая будет готовить наш образ.
- Убедитесь, что у вас есть файл
requirements.txt, в котором указаны все зависимости. В нашем случае это Flask:txtКопироватьРедактироватьflask - Напишите простой код для вашего приложения в файле
app.py:pythonКопироватьРедактироватьfrom flask import Flask app = Flask(__name__) @app.route('/') def hello_world(): return 'Привет, мир!' if __name__ == '__main__': app.run(host='0.0.0.0') - Теперь, когда у нас есть все ингредиенты, давайте создадим наш образ:bashКопироватьРедактировать
docker build -t my-python-app .В этой команде:-t my-python-app— мы даем нашему образу имяmy-python-app..— это контекст сборки, указывающий на текущую директорию.
Шаг 3: Проверка созданного образа — Ого, он готов!
Когда Docker завершит создание образа, он сообщит вам, что процесс прошел успешно. Теперь давайте проверим, что наш образ действительно был создан.
- Для этого используем команду:bashКопироватьРедактировать
docker imagesЭта команда покажет список всех образов на вашем компьютере. Вы должны увидеть что-то вроде этого:bashКопироватьРедактироватьREPOSITORY TAG IMAGE ID CREATED SIZE my-python-app latest d6e77fd9bd95 1 minute ago 123MB python 3.9-slim 44f9f1f4df47 3 weeks ago 123MBТеперь ваш образ my-python-app готов, и вы можете использовать его для запуска контейнеров.
Шаг 4: Использование созданного образа — Включаем магию!
Теперь, когда у нас есть образ, пора создать контейнер и увидеть его в действии. Для этого используем команду docker run.
- Запускаем наш контейнер:bashКопироватьРедактировать
docker run -d -p 5000:5000 --name my-python-container my-python-appЧто делает эта команда:-d— запускает контейнер в фоновом режиме (чтобы не блокировать терминал).-p 5000:5000— пробрасывает порт 5000 на локальном компьютере в контейнер, чтобы можно было открыть веб-сайт в браузере.--name my-python-container— даем имя контейнеру.my-python-app— это имя образа, на основе которого мы создаем контейнер.
- Теперь откройте браузер и перейдите по адресу
http://localhost:5000. Вы должны увидеть «Привет, мир!» на экране.
Поздравляю, вы только что запустили своё первое приложение из Docker-образа! Это как готовить еду по рецепту и сразу же наслаждаться результатом.
Шаг 5: Загрузка и использование образов из Docker Hub — Готовые блюда от других поваров!
Но что, если вы не хотите всё время готовить образы с нуля? Не проблема! Есть огромный каталог готовых образов, который называется Docker Hub. Это как супермаркет, где вы можете найти готовые образы для разных приложений. Нужен сервер Nginx? Пожалуйста! Хотите базу данных MongoDB? Легко!
Чтобы загрузить образ из Docker Hub, используем команду docker pull:
bashКопироватьРедактироватьdocker pull nginx
Эта команда скачает официальный образ Nginx. После этого вы можете создать контейнер на его основе:
bashКопироватьРедактироватьdocker run -d -p 8080:80 --name nginx-container nginx
Теперь у вас есть сервер Nginx, работающий на порту 8080! Это как взять готовое блюдо из супермаркета и подать его на стол.
Шаг 6: Удаление образов — Прощай, старое, привет, новое!
Иногда вам нужно освободить место или избавиться от неиспользуемых образов. В таком случае на помощь приходит команда docker rmi.
- Чтобы удалить образ, используйте:bashКопироватьРедактировать
docker rmi my-python-appЭта команда удалит образ с именемmy-python-app. Если на основе этого образа уже запущены контейнеры, Docker откажется удалять образ и скажет, что сначала нужно удалить контейнеры. - Чтобы удалить все неиспользуемые образы, можно использовать команду:bashКопироватьРедактировать
docker image pruneЭто как уборка на кухне после того, как приготовил несколько блюд.
Заключение: Теперь вы магистры Docker-образов!
Поздравляю! Вы теперь знаете, как создавать, загружать и использовать Docker-образы, а также как удалять их, если они больше не нужны. Эти знания откроют перед вами множество возможностей: вы сможете собирать образы для любых приложений, быстро разворачивать контейнеры и легко делиться своими образами с другими.
Docker-образы — это основа контейнеризации, и теперь вы вооружены всеми инструментами, чтобы работать с ними как настоящий мастер. Так что не бойтесь экспериментировать и создавать свои собственные волшебные образы!